Macを使う上で知っていればちょっと便利な事を集めてみました。みなさん知っていることばかりかも知れませんが・・・
このページで再確認して下さい。
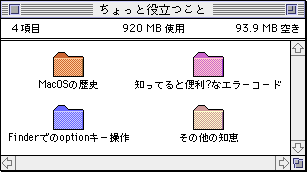
[Mac OSの歴史] [知ってると便利?なエラーコード] [FinderでのOptionキー操作] [その他の知恵]
| ウィンドウをすっきり使う... | アプリケーションメニューでアプリを切り替えるときにOptionキーを押しておけばアクティブなアプリ以外のウィンドウを勝手に隠してくれます。 |
| 簡単なウィンドウの隠しかた... | Optionキーを押して、アクティブなアプリのウィンドウをクリックするとそのウィンドウを隠すことができます。 |
| 簡単なウィンドウの閉じかた... | Optionキーを押しながらクローズボックスを押せば開いているウィンドウをすべて閉じてくれます。 |
| すっきりとウィンドウを開く... | ウィンドウを開いていくときにOptionキーを押しておけば、ひとつ前のウィンドウが勝手に閉じてくれます。 |
| 一気に階層を開く... | 一覧表示にしているときにOptionキーを押したまま三角アイコンをクリックすれば、一気に全ての階層を展開してくれます。省略したいときも一気にできます。 |
| アイコンを選択したままにする方法 | 別のウィンドウを選択するときに右側のスクロールバーをクリックすると最初のウィンドウで選択したアイコンはそのまま保持されます。 |
| Netscapeの小技... | スペースキーを押すと一画面単位でスクロールしてくれます。deleteキー(DOS/V機の場合はBackSpace)を押すと一画面単位でバックスクロールしてくれます。 |
| 初期設定ファイルのまとめかた... | ソフトウェアによっては、初期設定ファイルを初期設定フォルダに作らず、Preferencesフォルダを勝手に作ってその中にファイルを保存してしまう時があります。そんなときは初期設定フォルダのエイリアスを作り名前をPreferencesにしておけば初期設定フォルダにファイルをまとめることができます。 |
| フォルダの階層移動... |
Commandキーを押したままウィンドウタイトルをクリックするとフォルダの階層が表示されるので、そこから好きな階層のウィンドウを開くことができます。これは便利! Command+optionを押したままなら、閉じながら開けます。 |
| メニューバークロックが邪魔なとき... | Optionキーを押したままメニューバークロックをクリックすると隠すことができます。もう一度クリックすれば表示されます。 |
| ウィンドウの整頓の裏技 | 通常は名前による整頓しかできませんが、たとえば種類による整頓をしたいときは、まず表示メニューで種類を選び、再びアイコンに戻します。そして今度はOptionキーを押しながら特別メニューを選ぶと種類による整頓にメニューが変わります。 |
| ランチャーに分類ボタンを付ける | ランチャー項目フォルダ内にフォルダを作り、そのフォルダ名の頭に特殊記号(半角ひし形)を付ける。半角ひし形はキー配列を開いて、Optionキーを押しながらSキーを押せば入力できます。 |